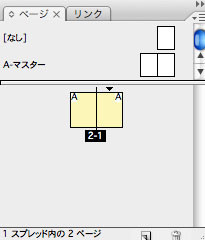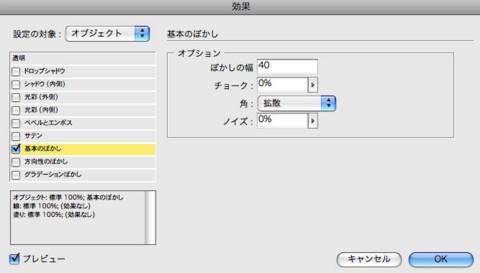テキスト 情報記事:作成の流れ
Point!!
-In Designでの作業-
1.タイトル部分を作成
内容を簡潔に目ひくデザインにすること。
2.基本ユニットを作成
数値管理による構造を作ること。
3.サイズ違いのユニットを作成
サイズは異なるが、基本ユニットと同じイメージで作ること。
4.同じ面積で形の違うユニットを作成
同じ面積の中で分割方法を変えることにより、誌面にメリハリがでる。
In Design:写真やオブジェクト
写真やオブジェクトの配置
■1.[長方形フレームツール]選択→ドキュメント上にフレームを描く→
[ファイル]→[配置]画像選択
2.[ダイレクト選択ツール]選択→配置した画像を選択→画像の位置を移動し調整する
写真やオブジェクトを拡大・縮小する場合
■[ダイレクト選択ツール]選択→配置した画像を選択→[コントロールパネル]数値入力
または、選択し画像の角をshiftキーを押しながらドラッグでもOK。
Point!!
-写真などの配置-
写真をトリミングすることを前提として配置する。必ずフレームに入ることになる。
In Design:ライブラリを作成
ライブラリに登録する
■1.[ファイル]→[ライブラリ]→[新規ライブラリ]→名前付け保存
2.格納するユニットを選択→[ライブラリパレット]にドラッグ→パレット内のサムネールをダブルクリック→アイテム名を入力
ライブラリオブジェクトを使う
■[ライブラリパレット]サムネールを選択→ドキュメント上にドラッグ